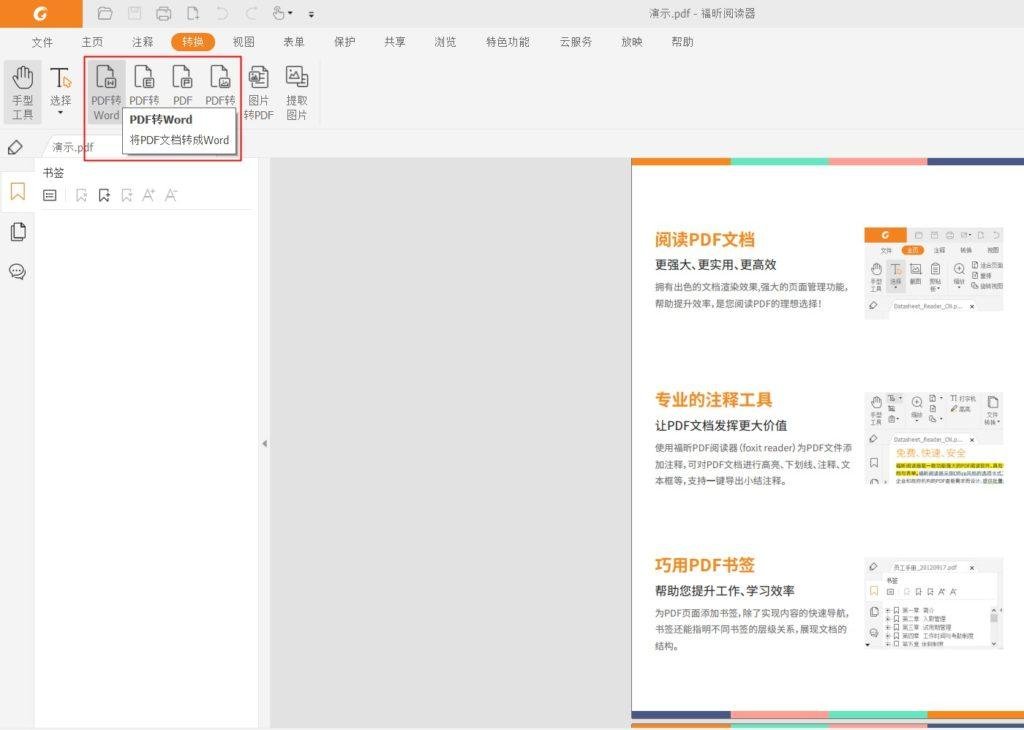
Word In Pdf Umwandeln. Erwähnenswert sind verschiedene Aspekte von Readdles PDF Expert (App Store-Link). Version 7.9 bietet die Möglichkeit, PDF-Dateien in Word-, Excel-, PPT-, JPG/PNG-, TXT-Formate und andere gängige Formate zu konvertieren und zu exportieren.
Mit Office können Sie ein PDF-Dokument schnell in ein Word-Dokument konvertieren und dann die Informationen im Dokument in Office bearbeiten. Dies ist auch eine Option, wenn Sie ein Bild von der Veranstaltung wünschen. Sie können andere Optionen zum Exportieren Ihrer Dateien finden, indem Sie in der Menüleiste “Exportieren” auswählen.
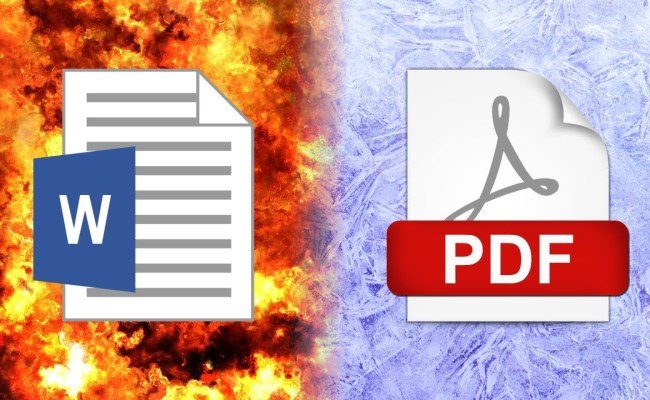
Diese Version von PDF Expert PRO verfügt über einen integrierten PDF-Konverter. Der Mitgliedsbeitrag von 52,99 Euro pro Jahr beinhaltet eine siebentägige kostenlose Probezeit im Mitgliedsbeitrag. Die 4,5-Sterne-Software PDF Expert 7 hat eine Dateigröße von 221,9 MB und ist mit iOS 14 kompatibel. Sie ist für 4,99 US-Dollar im App Store erhältlich.
Es ist vollkommen in Ordnung, wenn Sie nicht das gesamte Dokument in PDF konvertieren möchten, sondern nur bestimmte Seiten.
Word In Pdf Umwandeln
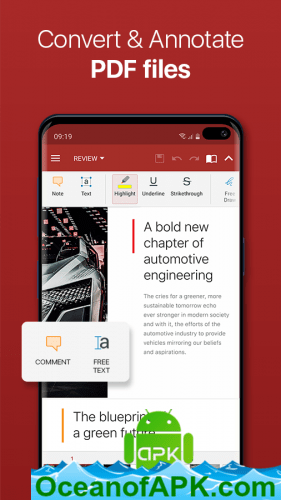
Mit der Druckfunktion können Sie schnell und effizient Folgendes erreichen: Sie können das Dokument drucken, indem Sie im Inneren des Papiers “Datei -> Drucken” auswählen. Wenn Sie im Dropdown-Menü “Drucker” die Option “Microsoft Print to PDF” auswählen, können Sie Seitenzahlen in das Feld “Seiten” einfügen. Seiten sollten mit Semikolon getrennt werden, und ein negatives Vorzeichen sollte verwendet werden, um eine große Anzahl aufeinanderfolgender Seiten zu signalisieren. Die Seiten 3, 7, 9, 10 und 11 einer PDF-Datei können hinzugefügt werden, indem Sie “3; 7; 9-11” in das Suchfeld eingeben und dann auf “Seiten hinzufügen” klicken. Klicken Sie im Menü Datei auf “Drucken” und gehen Sie dann zum richtigen Ort im Windows Explorer, um ein Dokument von Ihrem Computer aus zu drucken.
Mit dieser Strategie können Sie die gleichen Ergebnisse erzielen wie beim Drucken direkt aus Word, wenn Sie aus einem dieser Programme (einschließlich Outlook) drucken.
Gehen Sie folgendermaßen vor, um ein Microsoft Word-Dokument in ein PDF zu konvertieren:
Wählen Sie die Datei aus, die umgewandelt werden soll, indem Sie oben auf die Schaltfläche Datei auswählen klicken oder sie direkt von Ihrem Computer in den Konvertierungsbereich ziehen.
Wenn Sie eine Datei in das PDF-Format konvertieren möchten, müssen Sie zunächst zwischen den Formaten RTF, TXT und DOCX wählen.

Nachdem die Datei hochgeladen wurde, führt Acrobat eine automatische Konvertierung durch.
Um das PDF herunterzuladen oder zu teilen, müssen Sie sich zuerst anmelden.
Suchen und speichern Sie die Seite, die Sie zur Hand haben möchten. Überprüfen Sie, ob Sie die Desktop-Ansicht anstelle der Option Mobil ausgewählt haben. Um auf einem Mobilgerät in den Desktop-Modus zu wechseln, scrollen Sie zum unteren Bildschirmrand und wählen Sie Desktop aus dem Dropdown-Menü. Die Mobile-Ansicht wird standardmäßig auf Mobilgeräten angezeigt.
Wählen Sie als PDF herunterladen aus der Dropdown-Option Drucken/Exportieren in der linken Seitenleiste aus, um das Dokument auf Ihrem Computer zu speichern. Wenn die Rendering-Engine zu arbeiten beginnt, wird auf dem Bildschirm ein Fortschrittsbalken angezeigt, der anzeigt, wie weit Sie im Prozess bereits fortgeschritten sind. Das Dialogfeld wird angezeigt, nachdem der Rendervorgang abgeschlossen ist. “Daher gibt es jetzt ein Duplikat dieses Datensatzes im System. Wenn Sie ihn herunterladen, können Sie ihn auf Ihrem Computer speichern.” Um das PDF in Ihrem bevorzugten PDF-Viewer zu lesen, klicken Sie auf die Schaltfläche “Herunterladen” neben dem Dokument.
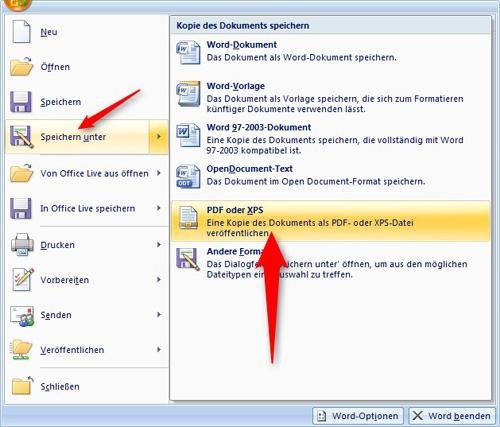
PDFs werden in einer einzigen Spalte in voller Breite auf der Seite angezeigt. Im Abschluss sind enthalten:
Die Webadresse der Website
Eine Aufzeichnung darüber, wann und wo die Seite zuletzt geändert wurde, finden Sie hier.
Informationen zum Urheberrecht und zur Lizenzierung finden Sie hier.
Die internen und externen Links innerhalb des Artikels sind erhalten geblieben. Die Benutzeroberfläche Ihres Geräts zeigt in der Regel an, wenn Sie mit der Maus über einen Link fahren, auch wenn der Link selbst im regulären Kurs nicht hervorgehoben wird.
